クラシックデプロイモデル(以下、Classic)では、管理証明書による認証方式もあります。
※残念ながらリソースマネージャデプロイモデル(以下、ARM)ではありません。
Powershellを使ってAzureに接続するためには、Webブラウザ経由で接続と同様にログインが必要です。 PowershellでAzureにログインするためには以下の手順を実行します。
| PowerShellコマンドプロンプト[Classic] |
| PS C:\WINDOWS\system32> Add-AzureAccount ・・・・・・・・・・① |
そうすると以下のウィンドウが立ち上がるので、アカウントとパスワードを入力します。
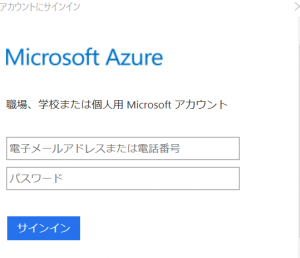
Powershellを起動したら、Azureにログインが完了するためには管理証明書を使用する方法を紹介します。
1.Azureのサブスクリプションファイル(*.publishSettings)をダウンロード
| PowerShellコマンドプロンプト[Classic] |
| PS C:\WINDOWS\system32> Get-AzurePublishSettingsFile ・・・・・・・・・・① |
上記を実行すると、以下のウィンドウが立ち上がり、PublishSettingsファイルをダウンロードが開始します。
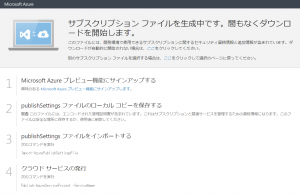
2.Azureのサブスクリプションファイル(*.publishSettings)のインポート
| PowerShellコマンドプロンプト[Classic] |
| PS C:\WINDOWS\system32> import-AzurePublishSettingsFile -PubliseSetiingsFile ”C:\Users\Downloads\無料試用版-5-20-2017-credentials.publishsettings” |
3.自動ログイン確認
インポートが完了すると、プロファイルが%UserProfile%\AppData\Roaming\Windows Azure Powershellに作成され、PowerShell起動時に自動でログインが可能になります。
起動後にログインなしに、Get-AzureSubscriptionでサブスクリプションが可能であることを確認します。
| PowerShellコマンドプロンプト[Classic] |
| PS C:\WINDOWS\system32> Get-AzureSubscription
SubscriptionId : xxxxx-xxxxx-xxxxx |
4.プロファイル確認
PublishsettingsFileをインポートすると、下記にプロファイル(.json)が作成されます。
jsonファイルの以下のようなイメージです。
{
“Environments”: [],
“Subscriptions”: [
{
“Id”: “xxxxxxxxxxxxxxxxxxxxxxxxxxxxxxxxxxx”,
“Name”: “従量課金”,
“Environment”: “AzureCloud”,
“Account”: “xxxxxxxxxxxxxxxxxxxxxxxx”,
“Properties”: {
“SupportedModes”: “AzureServiceManagement”,
“Default”: “True”
}
}
],
“Accounts”: [
{
“Id”: “xxxxxxxxxxxxxxxxxxxxxxxxxxxxxxxxxxxxxx”,
“Type”: 0,
“Properties”: {
“Subscriptions”: “xxxxxxxxxxxxxxxxxxxxxxxxxxxxx”
}
}
]
}
自動ログインに必要がなくなったら、下記のファイルと証明書を削除してください。


