WEBサーバ構築
◇EC2インスタンス作成と接続
「EC2インスタンス(Linux 仮想マシン)作成と起動手順」を参考にECインスタンスを作成し、作成したインスタンスへ接続します。
◇Apacheインストールと起動設定
WEBサーバとしてApacheをインストールし、その後OS起動時にApacheも起動するように設定します。
| [ec2-user@ip-172-31-15-19 ~]$ yum search httpd
[ec2-user@ip-172-31-15-19 ~]$ sudo su – [root@ip-172-31-15-19 ~]# yum install httpd24.x86_64 ・・・・・・ Complete!
|
◇スケールアウト時にindex.htmlを作成するためのOS起動設定
OS起動時のタイミングでindex.htmlファイルを作成するための設定を行います。
| [root@ip-172-31-15-19 ~]# /etc/init.d/setup-auto-scaling
#!/bin/bash # chkconfig: 2345 55 25 echo $HOSTNAME > /var/www/html/index.html [root@ip-172-31-15-19 ~]# vi /etc/init.d/setup-auto-scaling |
負荷分散環境構築
◇ターゲットグループ作成
- EC2 コンソールを開きます。
- ナビゲーションペインで、[TargetGroups] を選択します。
- [Create target group] を選択します。
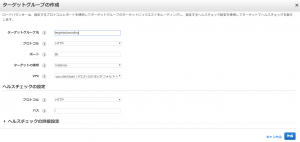
上記の基本設定完了後、必要に応じて[ターゲット]と[ヘルスチェック]の設定を行います。
◇ロードバランサ作成
- EC2 コンソールを開きます。
- ナビゲーションペインで、[LoadBlancers] を選択します。
- [Create Load Blancer] を選択します。
作成時の注意点としては、ターゲットグループには先ほど作成したターゲットグループを指定することを忘れないようにしてください。
起動テンプレート作成
◇EC2インスタンスからAMI作成
「AMIから複製インスタンスを作成する手順」を参考にECインスタンスからAMIを作成します。
◇AMIから起動テンプレート作成
1. EC2 コンソールを開きます。
2. ロードバランサーを作成するときと同じリージョンを選択します。
3. ナビゲーションペインで、[インスタンス] の [テンプレートの起動] を選択します。
4. [起動テンプレートの作成] を選択します。
5. 起動テンプレートの名前と説明を指定します。
6. [AMI ID] には、インスタンス用の AMI の ID を入力します。
7. [インスタンスタイプ] には、指定した AMI と互換性のあるインスタンスを選択します。
8. (オプション) [キーペア名] にインスタンスに接続キーペアの名前を入力します。
9. [ネットワークインターフェイス] で、以下の操作を実行します。
a. [Add network interface] を選択します。
b. [Subnet] には、インスタンスのサブネットを指定します。
c. (オプション) デフォルト以外の VPC のインスタンスに接続するには、[Auto-assign public IP] の[Enable] を選択します。
d. [Security group ID] には、インスタンスのセキュリティグループを指定します。
10. [起動テンプレートの作成] を選択します。
11. 確認ページで、[Auto Scaling グループの作成] を選択します。
Auto Scaling グループ作成
1. [Configure Auto Scaling group details] ページで以下を実行します。
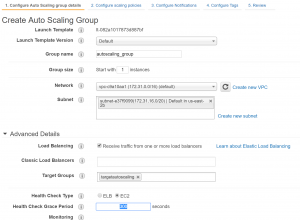
| a. [Launch template version] で、スケールアウト時に Auto Scaling グループで起動テンプレートのデフォルトバージョンを使用するか最新バージョンを使用するかを選択します。 b. [Group name] に Auto Scaling グループの名前を入力します。 c. [Group size] で、Auto Scaling グループのインスタンスの最初の値を入力します。 e. 前のステップで VPC を選択した場合、[Subnet] で 1 つ以上のサブネットを選択 f. [Advanced Details] で、Receive traffic from Elastic Load Balancer(s) を選択 • [Classic Load Balancers] [Load Balancers] で、使用するロードバランサー選択 • [Target groups] [Target Groups] で、ターゲットグループを選択 g. (オプション) Elastic Load Balancing ヘルスチェックを使用するには、[Advanced Details] で[ELB] を選択し、[Health Check Type] を選択します。 h. [Next: Configure scaling policies] を選択します。 |
2. [Configure scaling policies] ページで、 [Use scaling
policies to adjust the capacity of this group]を選択します。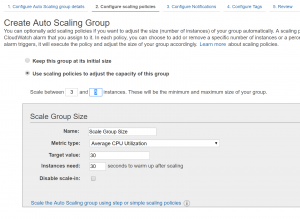
動作確認
EC2インスタンスに負荷をかけ、CPU使用率が30%を超えたときにオートスケーリングが作動するか確認します。
yesコマンドでサーバへ負荷をかける
| [root@ip-172-31-15-19 ~]# yes > /dev/null & |
オートスケール作動を確認
[Auto Scaling Group]の[インスタンス]タブへアクセスし、設定どおり負荷増したタイミングでMAX5のインスタンスまでオートスケールすることを確認します。
ブラウザからELBのDNS名へアクセス
ブラウザからLBのDNS名へ複数回アクセスすることで、オートスケールしかつ分散されていることを確認します。分散されるとホスト名が変わります。


