Planner を使用してプロジェクトで効率的に共同作業を行います。Planner は、チームワークを編成するための簡単かつ高度に視覚的な方法をユーザーに提供します。今回はそんな優れたプロジェクト管理ツールのクイックスタート手順を紹介します。
手順 1: サインインしてプランを作成する
1.左ウィンドウの [新しいプラン] を選択します。
2.[新しいプラン] ウィンドウで、プラン名を入力します。
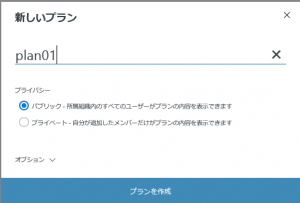
※Planner では、プランのメール アドレスが自動的に作成されます。プランのすべてのメンバーとのディスカッションに使用できます。プランのメンバーだけに表示する場合は、プランをプライベートにします。他の組織、および検索結果に表示する場合は、プランをパブリックにします。
3.[プランの作成] を選びます。
プランを作成すると新しい Office 365 グループも作成され、共同で作業する全員が Planner だけでなく、OneNote、Outlook、SharePoint などでも作業がしやすくなります。Planner が作成するプランのメール アドレスは、Outlook グループの会話に移動します。
手順 2: タスクを追加する
1.タスクを追加するバケットの見出しの下の [+] を選択します。
2.[タスク名を入力] を選択します。

3.次のいずれかの操作を行います。
期限のないタスクを作成するには、Enter キーを押します。
もしくは
[期限の設定] を選択して日付を選択します。次に、[追加タスク] を選択して期限付きのタスクを作成します。
※複数のタスクをすばやく作成する
1.タスクを追加するバケットの見出しの下の [+] を選択します。
2.[タスク名を入力] を選択します。
3.各タスク名を入力するたびに Enter キーを押して、タスクを作成します。


