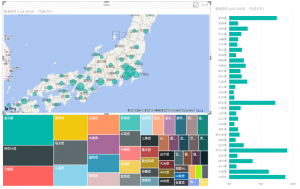概要
この手順はMicrosoftが公開しているPower BI 自習書を基に、実際に自端末にインストールしたPowerBI DesktopでWeb 上にある「都道府県ごとの人口」データを取得および加工して様々なグラフ(レポート)を作成したものです。
素人である私が利用して躓いた所、問題が発生した所を中心に紹介できればと思っています。
前提条件
| 項目 | 内容 |
| PowerBI準備 | 自端末にPowerBI Desktop環境がインストールされていること |
Web上のデータ取得し加工・レポート作成手順
Webからデータ取得
Web 上にある「都道府県ごとの人口」をWikipediaにある都道府県の人口一覧からデータを取得してみます。
PowerBI Desktopを起動し、[データを取得]をクリックします。データ取得ダイアログが表示されたら[Web]を選択し、[接続]ボタンをクリックします。
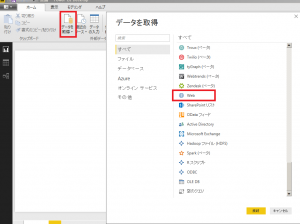
ダイアログが表示されるので、 URL を入力します。
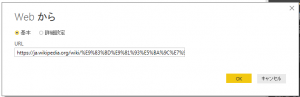
左ペインの対象テーブルから収集対象のデータを選択します。
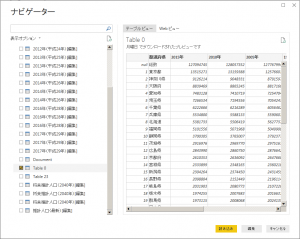
最後に、[読み込み]を選択します。
データ変換
不要データのフィルタ
null行は解析に不要となるためフィルターにより対象から除外します。
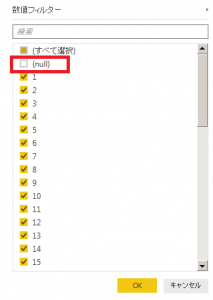
人口のデータ型を数値型に変換
Web から取得した数値データの場合はカンマ区切りになっていることが多く、この場合は、数値ではなくテキスト データ(文字列)として見なされてしまいます。人口データを全選択し、データ変換から[整数]を選択します。
エラー置換
データ変換により整数に変更したタイミングで「-」のセルがエラーとなっています。エラー置換機能により、エラーが発生した際は「0」を入力する設定を行いエラーを解消します。
レポート作成
レポート作成を支援する機能とテンプレートが充実しているため、「どのような分析を行いたいのか?」、「そのためにどのようなレポートが必要なのか?」が明確になっていれば、目的のレポートを作成すること自体は割と容易に出来るようになった印象です。
画面右側にある[フィールド]ペインで、[都道府県別の人口]クエリの中にある[都道府県]をチェックし、[視覚化]から地図を選択するだけで簡単にマップが表示されます。
あら簡単といった感じです。